Hi3798mv100 ubuntu20.04纯净版,预装1panel和Docker,解决OCI runtime问题,自带修改mac软件
修改mac方法:
使用命令(root用户下):changemac [Mac地址]
修改完成后会提示是否重启,mac修改重启后生效
1panel后台(http://IP地址:8080)
账号:admin
密码:12345678
ssh登录:
用户:root
密码:12345678
刷入方式参考官方ttl刷入
Mige个人笔记本-- 技术分享,学习笔记,资源交流

修改mac方法:
使用命令(root用户下):changemac [Mac地址]
修改完成后会提示是否重启,mac修改重启后生效
1panel后台(http://IP地址:8080)
账号:admin
密码:12345678
ssh登录:
用户:root
密码:12345678
刷入方式参考官方ttl刷入

虽然nas的ipv6通过域名ddns可以远程访问了,还是差点意思,一个是不能够以nas作为跳板代理访问在家宽条件下才能播放的直播源,后来咨询网友,说是wireguard能满足我的条件,一开始心思部署openvpn来,感觉复杂,选择了wireguard,不断百度搜索发现了这么一片文章(https://zhichao.org/posts/wireguard),部署简单,延迟很低,速度快!安全!docker run -d \
--name=wg-easy \
-e WG_HOST=你的nas盒子ipv6域名 \
-e PASSWORD=登录密码自行设置 \
-v ~/.wg-easy:/etc/wireguard \
-p 51820:51820/udp \
-p 51821:51821/tcp \
--cap-add=NET_ADMIN \
--cap-add=SYS_MODULE \
--sysctl="net.ipv4.conf.all.src_valid_mark=1" \
--sysctl="net.ipv4.ip_forward=1" \
--sysctl="net.ipv6.conf.all.forwarding=1" \
--restart unless-stopped \
ghcr.io/wg-easy/wg-easy
在nas部署好服务端以后可以下载客户端(https://www.wireguard.com/install/) 感觉很方便,连上之后和在家庭局域网一模一样,在家使用手机什么感觉在外面使用wireguard就什么感觉!安卓直接下载,iphone好像得用外区账号,这样如果盒子连着打印机,远程打印应该也不成问题!
这个是dockerhub原地址(https://hub.docker.com/r/linuxserver/wireguard)
如果您有ipv4公网地址,可以按原文章中v4的教程!
docker run -d \
--name=wg-easy \
-e LANG=de \
-e WG_HOST=<YOUR_SERVER_IP> \
-e PASSWORD=<YOUR_ADMIN_PASSWORD> \
-e PORT=51821 \
-e WG_PORT=51820 \
-v ~/.wg-easy:/etc/wireguard \
-p 51820:51820/udp \
-p 51821:51821/tcp \
--cap-add=NET_ADMIN \
--cap-add=SYS_MODULE \
--sysctl="net.ipv4.conf.all.src_valid_mark=1" \
--sysctl="net.ipv4.ip_forward=1" \
--restart unless-stopped \
ghcr.io/wg-easy/wg-easy

什么官网教程看不懂,好好好,我来教群友们吧.
程序为 CDN 共享需要内网穿透如果没有公网NAT0 ,那么请确保 UPNP 可用
不跑量不要随意折腾, 网络频繁波动是不会给调度的。
网络上行和硬盘速度相差不大就行了,推荐128g以上硬盘。
https://ipes-tus.iqiyi.com/update/ipes-linux-arm-llc-latest.tar.gz
https://ipes-tus.iqiyi.com/update/ipes-linux-arm64-llc-latest.tar.gz
下载好对应的二进制后解压缩出来,利用winscp等上传软件把需要上传的文件夹上传到你想要的目录(tmp等缓存目录除外)
我们是猕猴桃解压的二进制文件包放到了/etc/这个目录里面(你想放哪里都可以)
接下来我们先去设置缓存硬盘的挂载路径配置文件/ipes/var/db/ipes/happ-conf/custom.yml
这个路径你的猕猴桃软件放在哪里,你就在哪里找custom.yml这个文件然后打开修改硬盘的挂载路径。
如果我想同时挂2个不同的硬盘
args:
...
....
.....
.......
..........
......小白科普-很重要:
1:我只是做一个``知识科普-不劝不黑**:穿透这个最简单的办法就是:直接找圈主**@神雕**直接买穿透一年好像是20-40块把.分服务,买个.专业版海纳斯(HI-NAS)也就一百多,基本等于永久的.-性价比高的不要不要的`
2:要是你自己买一个云服务器,例如腾讯云,没有专业技能和了解以及一定的动手能力你都玩不明白,而且这玩意一年大几百,若是只是作为这个穿透那就不划算了.最起码搭配上nginx反向代理,和跑一些服务才划算,不过这个国内的服务器把,哎咳咳,懂得都懂。
3:你有想法自己搭建试试看,或者只是了解一下原理也挺不错,这将是你迈出的一大步。
...
....
....
....好了接下来上淫才.不对嘴嫖了-是硬菜。。。
..
....
.......
........
..........
...........
..............
基本原理:frp 主要由 客户端(frpc) 和 服务端(frps) 组成,服务端通常部署在具有公网 IP 的机器上,客户端通常部署在需要穿透的内网服务所在的机器上。
Docker
Docker 镜像内集成了 V2Ray 内核,因此内核无需额外被安装。
Docker 是一个以服务生产环境而开发的应用平台,在使用 Docker 部署之时,我们相信你已经掌握了运维一台服务器所必须的知识,同时也理解了容器化的概念与 Docker 的基础操作。如若不然,请使用其它更加简单的部署方式。
以下命令假定你在 root 用户下操作,如果你所使用的用户不是 root,那么你可能需要 sudo 或 doas 命令来进行提权操作。
方式一:始终使用最新版
获取镜像docker pull mzz2017/v2raya
运行 v2rayA
停止正在运行的版本(如果存在):
docker container stop v2raya docker container rm v2raya运行 v2rayA:
V2RAYA_V2RAY_BIN 的值应当是 /usr/local/bin/v2ray 或 /usr/local/bin/xray,默认的核心是 xray。
如果你的宿主系统使用原生的 nftables,那么就把 V2RAYA_NFTABLES_SUPPORT 设置为 on。
如果你的宿主系统使用 iptables,那么可以通过 IPTABLES_MODE 变量来指定后端,将该变量的值设置为 nftables 将使用 nft 后端,设置为 legacy 将使用传统后端。
以下是一个使用传统后端的示例:
docker run -d \ --restart=always \ --privileged \ --network=host \ --name v2raya \ -e V2RAYA_LOG_FILE=/tmp/v2raya.log \ -e V2RAYA_V2RAY_BIN=/usr/local/bin/v2ray \ -e V2RAYA_NFTABLES_SUPPORT=off \ -e IPTABLES_MODE=legacy \ -v /lib/modules:/lib/modules:ro \ -v /etc/resolv.conf:/etc/resolv.conf \ -v /etc/v2raya:/etc/v2raya \ mzz2017/v2raya如果你使用 macOS 或其他不支持 host 模式的环境,在该情况下无法使用全局透明代理,或者你不希望使用全局透明代理,docker 命令会略有不同:
docker run -d \ -p 2017:2017 \ -p 20170-20172:20170-20172 \ --restart=always \ --name v2raya \ -e V2RAYA_V2RAY_BIN=/usr/local/bin/v2ray \ -e V2RAYA_LOG_FILE=/tmp/v2raya.log \ -v /etc/v2raya:/etc/v2raya \ mzz2017/v2raya查看状态:
docker container stats v2raya
方式二:获取指定版本
Docker 允许用户同时下载不同版本的 v2rayA。通过错开端口等操作,用户还可以运行多个不同版本的 v2rayA。
获取镜像
获取最新的版本号:
Latest_version=$(curl -L "https://api.github.com/repos/v2rayA/v2rayA/releases/latest" | grep 'tag_name' | awk -F '"' '{print $4}' | awk -F 'v' '{print $2}') echo $Latest_version如果你不需要最新的版本,你也可以访问 Docker 镜像仓库 查找所需的版本。比如,你需要 1.5.8 版本,那么将 $Latest_version 替换为你所需的版本即可。
获取 Docker 镜像:
docker pull mzz2017/v2raya:$Latest_version
运行 v2rayA
使用 docker 运行 v2rayA:
docker run -d \ --restart=always \ --privileged \ --network=host \ --name v2raya \ -e V2RAYA_LOG_FILE=/tmp/v2raya.log \ -e V2RAYA_V2RAY_BIN=/usr/local/bin/v2ray \ -e V2RAYA_NFTABLES_SUPPORT=off \ -e IPTABLES_MODE=legacy \ -v /lib/modules:/lib/modules:ro \ -v /etc/resolv.conf:/etc/resolv.conf \ -v /etc/v2raya:/etc/v2raya \ mzz2017/v2raya:$Latest_version如果你使用 MacOSX 或其他不支持 host 模式的环境,在该情况下无法使用全局透明代理,或者你不希望使用全局透明代理,docker 命令会略有不同:
docker run -d \ -p 2017:2017 \ -p 20170-20172:20170-20172 \ --restart=always \ --name v2raya \ -e V2RAYA_LOG_FILE=/tmp/v2raya.log \ -v /etc/v2raya:/etc/v2raya \ mzz2017/v2raya:$Latest_version查看状态:
docker container stats v2raya
更新 v2rayA
使用 获取镜像 中所提到的命令获取最新版本的镜像,然后停止当前容器:
docker container stop v2raya docker container rm v2raya最后使用 运行 v2rayA 里面所提到的命令运行新版本 v2rayA。更新 v2rayA 之后,你可以考虑删除旧版本镜像。
卸载命令-做一下docker命令卸载容器科普
1.1.容器停止卸载命令
1.docker ps -找到d882f6a2bf6a registry.cn-hangzhou.aliyuncs.com/v2rya/shehenme什么什么的最前面的id:d882f6a2bf6a,就是这个,每个人的不一样自己查。
2.容器停止docker stop空格 -后面跟上你查询到的id:d882f6a2bf6a完整命令示例:docker ps d882f6a2bf6a
3.docker rm空格 -后面跟上你找到的id:d882f6a2bf6a--命令解释;docker rm删除的意思
2.1.v2raya镜像删除
1.docker images -查询docker v2raya的镜像文件一样的找到最前面的id
2.docker rmi 空格 加上你查询到的id-注意这里删除镜像的命令有所区别
最后说有问题的这是配置参考;照着葫芦画瓢: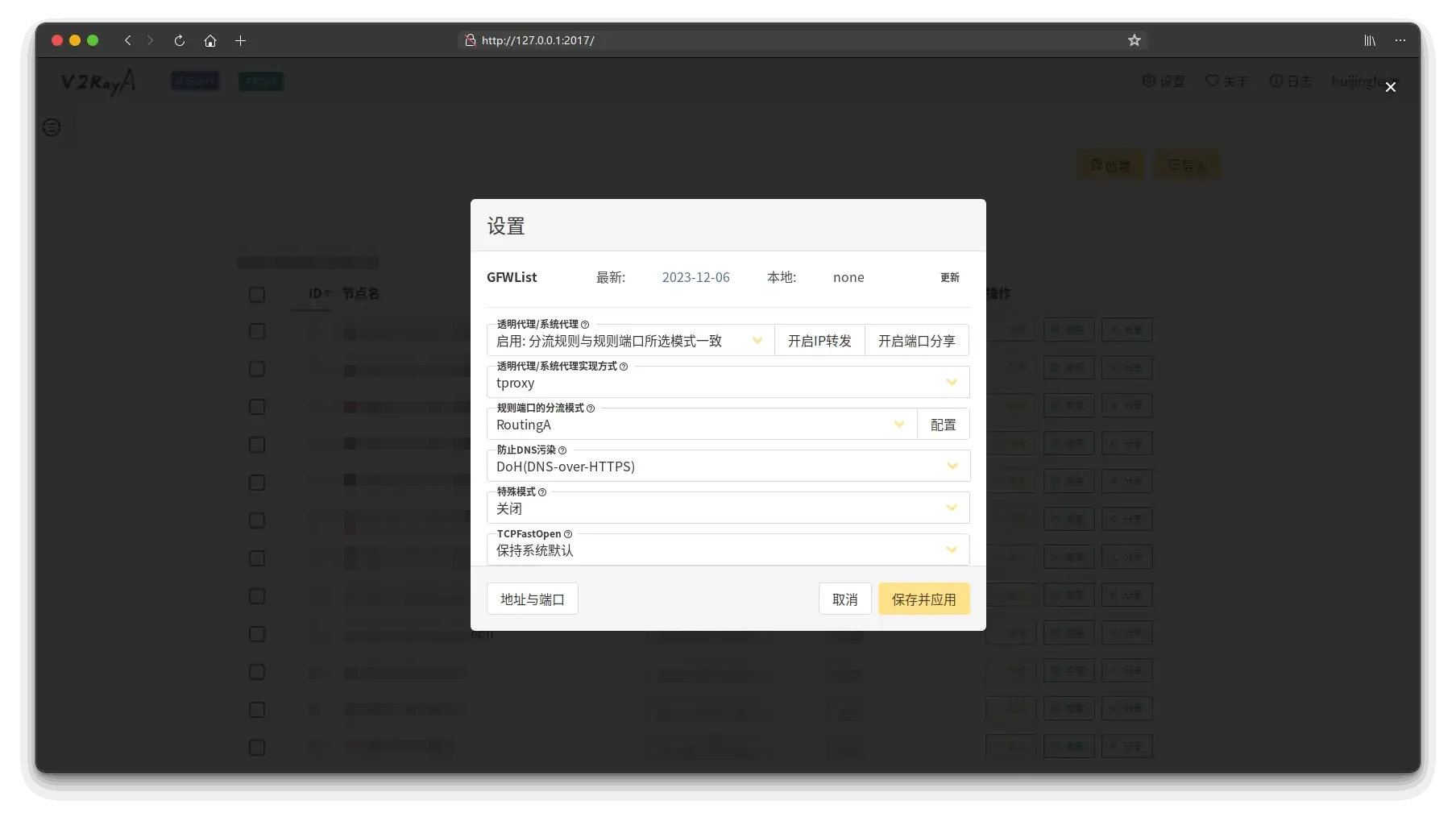
` **看完了把,说明也弄好了,别愣着点赞阿...**`
安装1panel
打开终端后台 安装docker和1panel
// 安装docker命令
apt update && apt install docker.io
//然后再安装1panel
curl -sSL https://resource.fit2cloud.com/1panel/package/quick_start.sh -o quick_start.sh && sudo bash quick_start.sh

wget https://mirror.ghproxy.com/https://github.com/benbenhuo/hinaswifi/raw/main/hinaswifi.sh && bash ./hinaswifi.sh感觉华为源太慢顺便换成了清华源,不喜欢可以用这条命令换回华为源
sed -i "s|mirrors.tuna.tsinghua.edu.cn|repo.huaweicloud.com|g" /etc/apt/sources.list脚本写的不怎么好勿喷

配置:1g+8g
网口:1000m(实际测速只能稳定到10m/s) 带usb3.0 不带sd卡插槽
还是先上盒子图:

先跑马:
Reg Version: v1.5.0\
Reg Time: 2019/03/07 09:58:03
Reg Name: hi3798mv2dmd_hi3798mv200_DDR3-1866_1GB_16bitx2_4layers.reg
Fastboot 3.3.0 (jenkins@ubuntu) (Dec 03 2021 - 15:34:08)
Fastboot: Version 3.3.0
Build Date: Dec 3 2021, 15:36:15
CPU: Hi3798Mv200
Boot Media: eMMC
DDR Size: 1GB
发现cpu不是高安cpu 可以放心的刷机了
跑马接线和其他的略有不同 中间需要跳过一个针口
上图为接口位置
上图为ttl刷机线口
使用修改好的fastboot
链接: https://pan.baidu.com/s/1JAbgiM9F3UiMSzpzD3o_wQ?pwd=4edq 提取码: 4edq
导入官网下载的hi3798mv200的固件包到hitool fastboot选上面链接内的,这里需要注意默认fastboot为1m 这里需要修改成2m,然后点一下 其他的也会自动加,然后就可以刷了
温馨提示
如果没有你的固件可以备份自己系统里的fastboo使用
如果刷ubuntu超过1m为2m时,fastboot需要通过hitool跑马修改参数
具体修改如下:开机盒子-》在hitool终端不停的按ctrl+c
1、进入fastboot后,输入printenv打印目前参数
2、修改bootcmd参数setenv bootcmd 'mmc read 0 0x1FFFFC0 0x1800 0xA000;bootm 0x1FFFFC0'
3、修改bootargs参数setenv bootargs 'console=ttyAMA0,115200 root=/dev/mmcblk0p6 rootfstype=ext4 rootwait blkdevparts=mmcblk0:2M(boot),1M(bootargs),20M(kernel),384M(rootfs),700M(backup),-(ubuntu)'
修改完成后然后输入saveenv
强制重启电视盒子即可。

先说原理:
海纳斯的备份分区,对我来说没有任何意义,并且还浪费了512m系统空间,因此我就在想能不能把这部分空间利用起来,然后就产生了移除原有Swap文件,把备份分区,变成Swap分区的想法,这样就能让系统多出来512m系统空间了。当让你也可以把它换成Swap内存。
详细操作步骤
查看当前Swap状态
首先,通过以下命令查看系统当前的Swap使用情况:swapon --show
确认并定位备份分区
利用lsblk命令列出所有的分区,以确定哪个是您要转换成Swap分区的备份分区。lsblk
最新版本的hinas 备份分区是:/dev/mmcblk0p8 或者 可以看哪个分区占用的512m,一般就是备份分区了
关闭并删除现有的Swap文件
为了优化空间,需先关闭并删除现有的Swap文件:sudo swapoff /swapfile
sudo rm /swapfile
执行这两条命令后,原有用于Swap的文件就被删除了,释放出了相应的空间。
格式化备份分区为Swap分区
把备份分区格式化为Swap分区:sudo mkswap /dev/mmcblk0p8
此步骤会将/dev/mmcblk0p8分区初始化为Swap分区。
修改Swap创建脚本和配置文件
更新系统启动时的Swap设置,首先创建或更新swap-create脚本,以便在启动时自动使用新的Swap分区:
备份原脚本:cp /sbin/swap-create /sbin/swap-create.bak
创建新脚本:sudo tee /sbin/swap-create <<-'EOF'
#!/bin/bash
swapFile="/dev/mmcblk0p8"
swapon "$swapFile"
swap=$(free -h | grep Swap | awk '{print $2}')
echo "Swap total size: $swap"
exit 0
EOF
并确保脚本可执行:chmod +x /sbin/swap-create
运行swap-create脚本:systemctl restart swap-create.service
然后,更新/etc/fstab文件,确保新的Swap分区在启动时自动挂载:sudo sed -i 's|/swapfile|/dev/mmcblk0p8|' /etc/fstab
sudo swapon --show执行lsblk确认新的Swap分区已经启动:lsblk
通过上述步骤,您不仅将备份分区有效地转换成了Swap分区,还通过删除之前根分区创建的Swap文件,减少了根分区的占用空间。这促使系统既优化了空间利用,也保证了更高效的内存管理。

1,制作ubuntu 20.04.5纯净版的rootfs
全ubuntu 20.04.5官网制作的纯净版,只带vi、网络、openssh等软件,也可以自己在增加。
https://cdimage.ubuntu.com/ubuntu-base/releases/20.04/release/ubuntu-base-20.04.5-base-armhf.tar.gz
下载官方包
$mkdir ubuntu
$sudo tar -xpf ubuntu-base-20.04.5-base-armhf.tar.gz -C ubuntu/
$sudo apt-get install qemu-user-static
$sudo cp /etc/resolv.conf ubuntu/etc/resolv.conf
$sudo cp /usr/bin/qemu-arm-static ubuntu/usr/bin/
修改ubuntu/etc/apt/sources.list内容如下:
deb http://repo.huaweicloud.com/ubuntu-ports/ focal main restricted
deb http://repo.huaweicloud.com/ubuntu-ports/ focal-updates main restricted
deb http://repo.huaweicloud.com/ubuntu-ports/ focal universe
deb http://repo.huaweicloud.com/ubuntu-ports/ focal-updates universe
deb http://repo.huaweicloud.com/ubuntu-ports/ focal multiverse
deb http://repo.huaweicloud.com/ubuntu-ports/ focal-updates multiverse
deb http://repo.huaweicloud.com/ubuntu-ports/ focal-backports main restricted universe multiverse
deb http://repo.huaweicloud.com/ubuntu-ports/ focal-security main restricted
deb http://repo.huaweicloud.com/ubuntu-ports/ focal-security universe
deb http://repo.huaweicloud.com/ubuntu-ports/ focal-security multiverse
$sudo mount -o bind /proc ubuntu/proc
$sudo mount -o bind /dev ubuntu/dev
$sudo chroot ubuntu
~# apt update
~# apt install rsyslog systemd
~# apt install sudo htop vim bash-completion
~# apt install ssh net-tools ethtool ifupdown iputils-ping network-manager
~# touch /etc/network/interfaces.d/eth0
如果dhcp,eth0内容如下:
auto eth0
iface eth0 inet dhcp
pre-up ifconfig eth0 hw ether 10:10:10:10:10:10
如果固定ip,eth0内容如下:
auto eth0
iface eth0 inet static
address 192.168.1.10
netmask 255.255.255.0
gateway 192.168.1.1
dns-nameservers 223.5.5.5
dns-nameservers 223.6.6.6
pre-up ifconfig eth0 hw ether 10:10:10:10:10:20
ip地址根据自己情况修改。
~#echo "hi3798mv100" > /etc/hostname
~#echo "127.0.0.1 localhost" >> /etc/hosts
~#echo "127.0.0.1 hi3798mv100" >> /etc/hosts
~#ln -s /lib/systemd/system/rc-local.service /etc/systemd/system/rc-local.service
~#echo [Install] >> /etc/systemd/system/rc-local.service
~#echo WantedBy=multi-user.target >> /etc/systemd/system/rc-local.service
~#echo Alias=rc-local.service >> /etc/systemd/system/rc-local.service
~#systemctl enable rc-local.service
~#systemctl stop motd-news.timer
~#systemctl mask motd-news.timer
~#systemctl stop motd-news.service
~#systemctl mask motd-news.service
~#systemctl stop networkd-dispatcher
~#systemctl mask networkd-dispatcher
修改root密码
~#passwd
允许root远程ssh
~#echo PermitRootLogin yes >> /etc/ssh/sshd_config
~#exit
$sudo umount ubuntu/dev
$sudo umount ubuntu/proc
2,把自己做好的rootfs拷入u盘启动img镜像。
查看原img镜像分区
$ fdisk -l usb.img
Disk usb.img: 1.84 GiB, 1973420032 bytes, 3854336 sectors
Units: sectors of 1 * 512 = 512 bytes
Sector size (logical/physical): 512 bytes / 512 bytes
I/O size (minimum/optimal): 512 bytes / 512 bytes
Disklabel type: dos
Disk identifier: 0xa3008cac
Device Boot Start End Sectors Size Id Type
usb.img1 * 2048 206847 204800 100M c W95 FAT32 (LBA)
usb.img2 206848 3854335 3647488 1.7G 83 Linux
mount img内的rootfs分区
$sudo mkdir /mnt/usb
$sudo mount -o loop,offset=xxxxx usb.img /mnt/usb
xxxxx为上面第二个分区start值206848*512=105906176
把刚才制作好的rootfs拷贝到img里面
$sudo rm -rf /mnt/usb/*
$ sudo cp -R ubuntu/* /mnt/usb/
$ sudo umount /mnt/usb
再把usb.img 写入 U盘,,再用u盘启动华为ec6109高安版,等待几分钟后就可以ssh到ec6109,
ec6109的网卡灯有可能不亮。可以ping看系统是否启动完成。