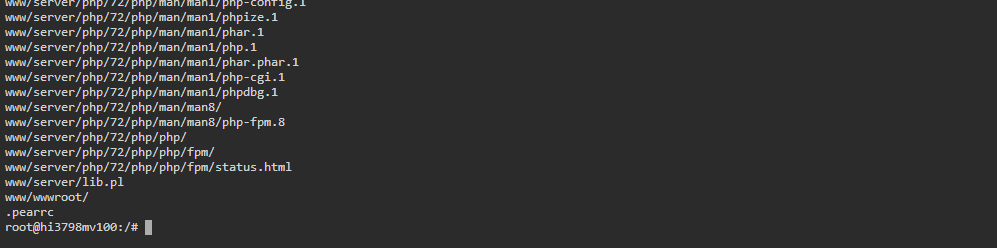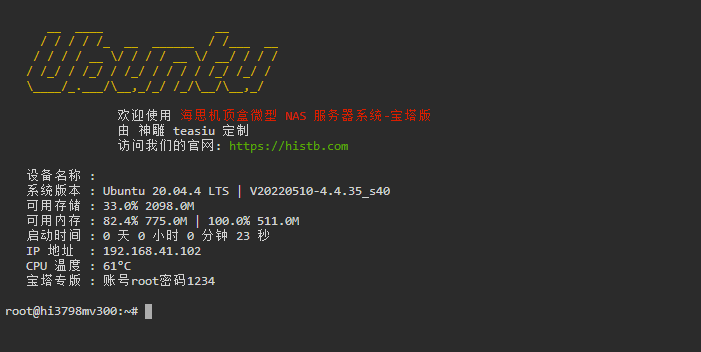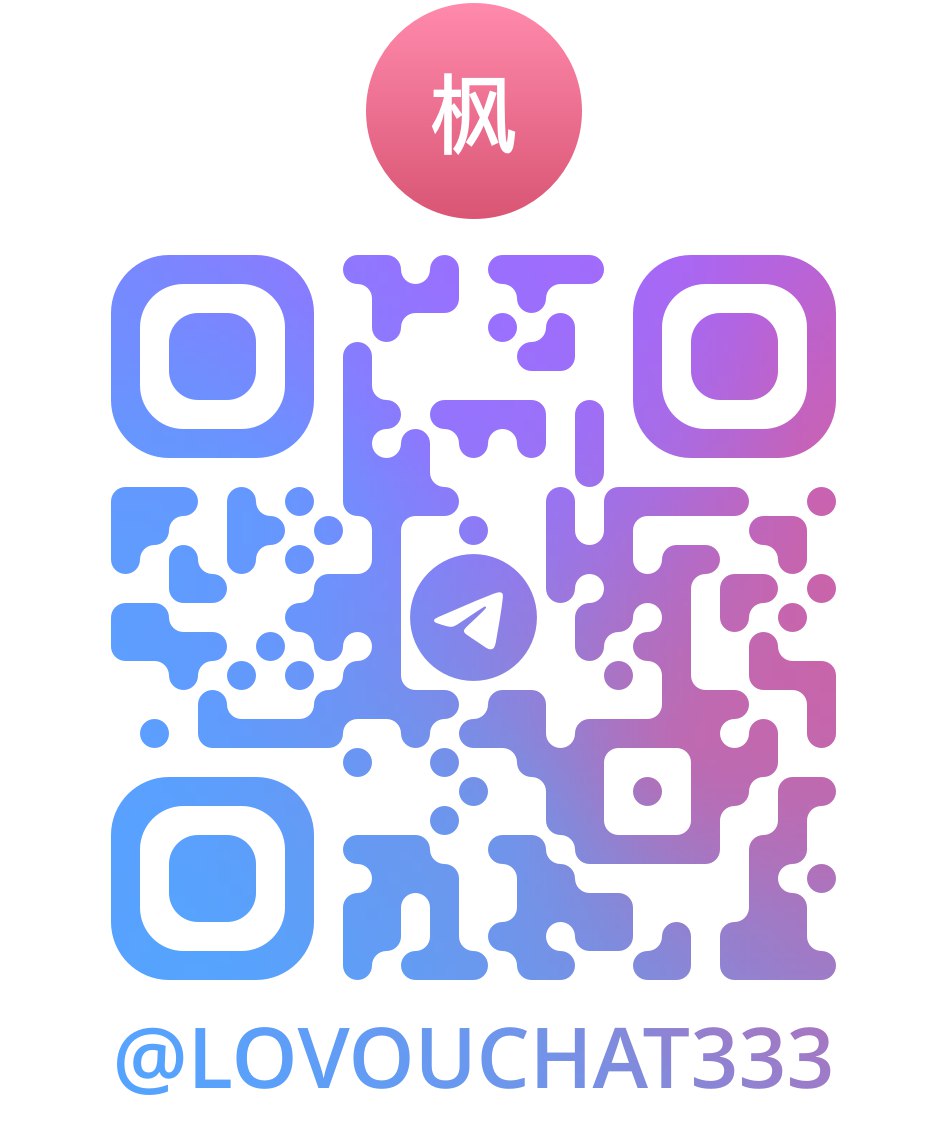ddns-go 自动获得你的公网 IPv4 或 IPv6 地址,并解析到对应的域名服务。
https://github.com/jeessy2/ddns-go/
https://github.com/jeessy2/ddns-go/releases
简单好用的DDNS。自动更新域名解析到公网IP(支持阿里云、腾讯云dnspod、Cloudflare、华为云、百度云、porkbun)
=================================================================
https://hub.docker.com/r/jeessy/ddns-go
docker pull jeessy/ddns-go
=================================================================
Docker中使用不挂载主机目录, 删除容器同时会删除配置
host模式, 同时支持IPv4/IPv6, Liunx系统推荐
docker run -d --name ddns-go --restart=always --net=host jeessy/ddns-go
桥接模式, 只支持IPv4, Mac/Windows系统推荐
docker run -d --name ddns-go --restart=always -p 9876:9876 jeessy/ddns-go
在浏览器中打开http://主机IP:9876,修改你的配置,成功
[可选] 挂载主机目录, 删除容器后配置不会丢失。可替换 /opt/ddns-go 为主机目录, 配置文件为隐藏文件
docker run -d --name ddns-go --restart=always --net=host -v /opt/ddns-go:/root jeessy/ddns-go
[可选] 支持启动带参数 -l监听地址 -f间隔时间(秒)
docker run -d --name ddns-go --restart=always --net=host jeessy/ddns-go -l :9877 -f 600
=================================================================
支持webhook, 域名更新成功或不成功时, 会回调填写的URL
变量名 说明
#{ipv4Addr} 新的IPv4地址
#{ipv4Result} IPv4地址更新结果: 未改变 失败 成功
#{ipv4Domains} IPv4的域名,多个以,分割
#{ipv6Addr} 新的IPv6地址
#{ipv6Result} IPv6地址更新结果: 未改变 失败 成功
#{ipv6Domains} IPv6的域名,多个以,分割
RequestBody为空GET请求,不为空POST请求
Server酱: https://sctapi.ftqq.com/[SendKey].send?title=主人IPv4变了#{ipv4Addr},域名更新结果:#{ipv4Result}
Bark: https://api.day.app/[YOUR_KEY]/主人IPv4变了#{ipv4Addr},域名更新结果:#{ipv4Result}
钉钉:
钉钉电脑端 -> 群设置 -> 智能群助手 -> 添加机器人 -> 自定义
只勾选 自定义关键词, 输入的关键字必须包含在RequestBody的content中, 如:你的公网IP变了
URL中输入钉钉给你的 Webhook地址
RequestBody中输入 {"msgtype": "markdown","markdown": {"title":"你的公网IP变了","text": "#### 你的公网IP变了 \n - IPV4地址:#{ipv4Addr} \n - 域名更新结果:#{ipv4Result} \n"}}
飞书:
飞书电脑端 -> 群设置 -> 添加机器人 -> 自定义机器人
安全设置只勾选 自定义关键词, 输入的关键字必须包含在RequestBody的content中, 如:你的公网IP变了
URL中输入飞书给你的 Webhook地址
RequestBody中输入 {"msg_type": "post","content": {"post": {"zh_cn": {"title": "你的公网IP变了","content": [[{"tag": "text","text": "IPV4地址:#{ipv4Addr}"}] , [{"tag": "text","text": "域名更新结果:#{ipv4Result}"}]]}}}}
Telegram: ddns-telegram-bot
plusplus 推送加:
获取token
URL中输入 https://www.pushplus.plus/send
RequestBody中输入 {"token":"your token","title":"你的公网IP变了","content":"你的公网IP变了 \n - IPV4地址:#{ipv4Addr} \n - 域名更新结果:#{ipv4Result} \n"}